Por fin el primer turorial del blog (objetivo principal de este). En el se aprende(espero) a hacer el efecto glow. Es un poco pomposo, pero queda bien para ciertas cosas. En mi caso so le aplico a un texto, concretamente "I love you" ("Te quiero" en Ingles). ¿Por qué? Porque queda muy bien.
Pero evidentemente se puede usar con cualquier cosa.
Empecemos.
Para empezar, abrir un documento del tamaño que queráis, pero cuanto mayor mejor quedara.
Con la herramienta degradado haced uno radial que quede así, los colores son #922f00 y #000000, debe quedar mas o menos así: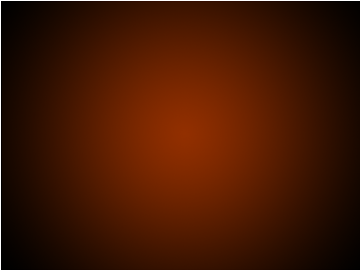
Pero buscamos un efecto muy brillante, por lo que duplicamos la capa y ponemos la superior en modo "Sobreexponer color", se verá un cambio a un color mucho mas intenso: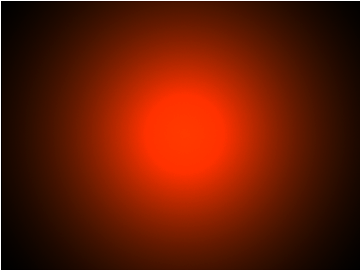
Vamos a darle vida al fondo. Nueva capa y con negro y blanco en la paleta seleccionamos Filtros>Interpretar>Nubes, para que nos alga esto:
Pero falta un toque, Filtros>Bosquejar>Crome, con los valores predeterminados, el resultado se debe parecer a esto: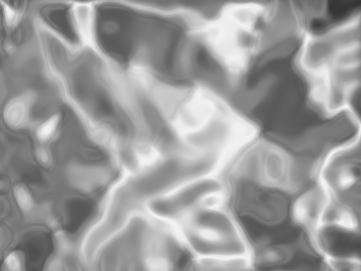
Esa capa (la de las nubes y el crome) la ponemos en Superponer y opacidad 30%. Ahora tenemos que usar la Pluma, para el que no sepa cómo se usa he hecho este mini video tutorial, muy simple, pero que para el efecto que intentamos hacer basta. Con la Pluma hacemos unas cuantas líneas, como esta: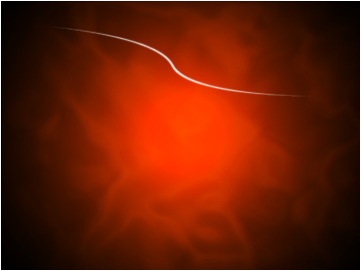
Con hacer una de momento basta. Ahora hacemos doble clic sobre la miniatura de la capa en la paleta de capas y nos sale el menú de Estilos de capa. Marcamos: Sombra paralela, Resplandor exterior y Superposición de colores. Con estas opciones:
Sombra paralela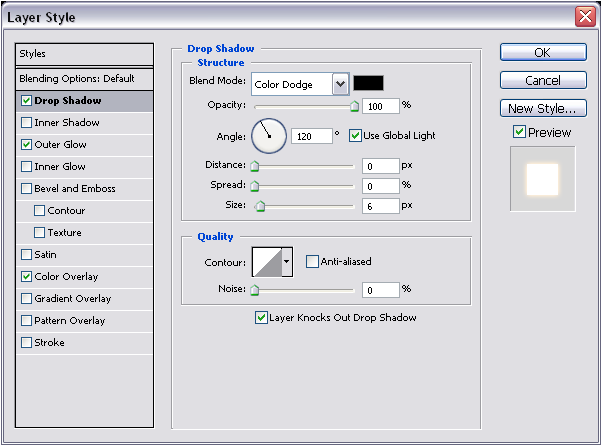
(Color Dodge es Superposición de Color)
Resplandor exterior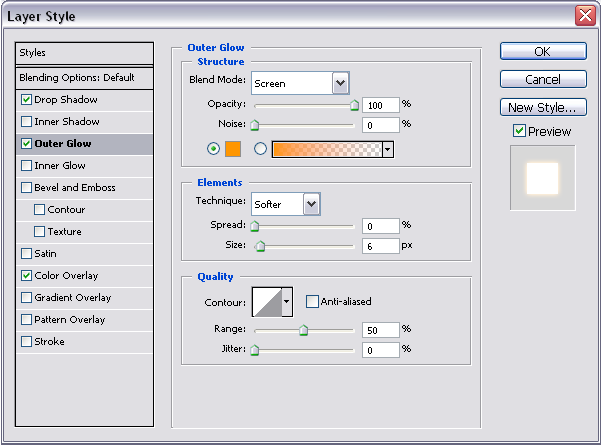
Superposición de colores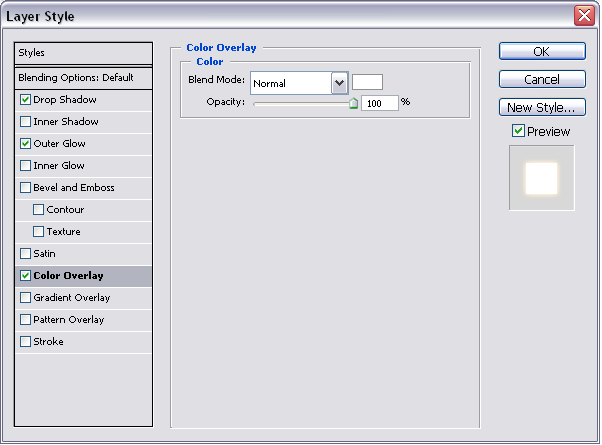
Como veis, ahora la línea tiene un brillo parecido a este: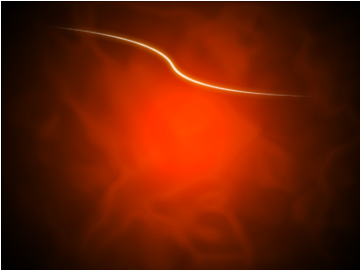
Antes de hacer nada mas debemos pulsar botón derecho sobre la capa del trazo y seleccionar "Copiar estilo de capa". En otras capas ponemos el texto y los diferentes trazos, que queden bien con la fuente, y en todas sus capas pulsamos con el botón derecho y le damos a "Pegar estilo de capa". En mi caso resulta algo así:
Para darle un efecto más bonito vamos a añadirle unos puntos. En una capa nueva seleccionamos el pincel a un tamaño entre 1 y 5, y hacemos puntos donde nos parezca mejor, después pegamos también en esta el estilo de capa, resultando algo así:
El tutorial podría acabar aquí, pero yo le voy a dar un toque especial. Creamos una nueva capa y le aplicamos un degradado para que quede así: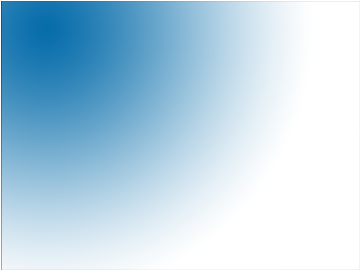
Y lo ponemos en Color al 50% de opacidad. Sobre esta capa realizamos más degradados de este estilo, pero sin el blanco, solamente con un color a la izquierda, y los ponemos por las esquinas (uno en cada basta), fíjate en que los colores queden bien y no sean demasiado chillones. Estas capas las ponemos también en Color y al 50%.
Y ya está, solo quedarían unos retoques finales para que quede perfecto, una sombra en los bordes para que no se note el corte y un marco blanco, en mi caso.
Este es el resultado, si os queda bien podéis obsequiar a una chica con uno... jejeje.
Eso es todo, espero que os guste, si queréis preguntar algo hacedlo y os contestare sin falta.
jueves, 20 de septiembre de 2007
Tutorial: Glow efect
Publicado el
jueves, septiembre 20, 2007
![]()
Etiquetas: Antiproductividad, Diseño grafico, Un poco de todo
Suscribirse a:
Enviar comentarios (Atom)



































2 comentarios:
HoOla =D*!
buenO kisiera sabr si me podias ayudar =S..
me kedé en el paso de hacer la curva xk no me keda con el mismo efecto ke tu al hacerla.. yo hice lo de seleccionar el brush 3*! el k tu mencionas..puse en stroke path el tool: brush
perO no m sale tampokO =S.. podriias explikarme mas detalladamente como hacer? porfa escribeme a mi correo sii puedes explikar ese paso : gaby_model0692@hotmail.com
esperO tu respuesta grax =D
hola!!!
primero que nada gracias por el tutorial pero como el otro amigo, al hacer la linea con la pluma la verdad no me queda asi y de alli creo que los pasos siguientes no quedan como tienen que quedar espero me puedas ayudar! mi correo es blogdechris@gmail.com y mi blog es letrasdecolor.blogspot.com alli subire las imagenes de como me va quedando todo para que veas e igual ves en que me equivoco
Publicar un comentario